در این درس از آموزش کامپیوتر امروز میخواهم ترفند فشرده سازی (Zip کردن) فایل ها و پوشه ها در ویندوز را اموزش دهیم.
فشرده سازی یا اصطلاحاً زیپ کردن یک فایل یا پوشه، عملی است که جهت کاهش حجم فایل ها و پوشه ها انجام می گردد و طی آن فایل یا پوشه مورد نظر به حجم کمتری قابل جابه جایی یا ایمیل کردن می شود.
.
عمل زیپ کردن، به راحتی در ویندوز قابل انجام است و برای این کار کافی است فايلها يا پوشههای مورد نظر را انتخاب كرده و بر روی آنها راست كليک کنیــد تا منوی مربوطه باز شود، از لیست این منو بر روی گزینه Send to کلیک کرده و از زیر منوی باز شده مقابل آن، بر روی گزینه Compressed (zipped) Folder كلیک نمایید. بدین ترتیب فايلها یا پوشههای انتخابی شما را توسط ویندوز فشرده شده و در قابل يک فایل فشرده زیپ (با پسوند zip) قرار می گیرد.

.
توجه داشته باشید این قابلیت در ویندوز 7 حذف شده و برای این منظور، در ویندوز XP، بر روی فايل فشرده یا zip مورد نظر دوبار كليک کنيد تا باز شود. در پنجره باز شده، از منوهای بالا بر روی منوی File كليک کرده و سپس گزینه Add a Password را اننخاب نمائید (گزینه Add a Password با راست كليک نمودن در یک قسمت سفید از پنجرهی مربوط به فايل زيپ نيز قابل انتخاب است). پس از انتخاب این گزینه، كادری با عنـوان Add Password نمايان میشـود، و شما می بایست در کادر های مورد نظر رمز یا Password مــورد نظرتان را وارد نموده و بر روی دکمه OK کلیک نمائید.
* توجه داشته باشید که هر دو پسورد وارد شده یکسان باشند.
پس از رمز گذاری بر روی فایل zip، هر بار كه بخواهيد آن را باز كرده و يا محتويات آن را استخراج كنيد، حتما” می بایشت بايد پسورد مورد نظر را نماييد.
.
.
پس از فشرده کردن فایل ها یا پوشه ها، نوبت به استخراج آنها از حالت فشرده یا زیپ می باشد.
برای این منظور کافی است بر روی فایل فشرده (فایل با پسوند zip) کلیک راست کرده و از منوی باز شده بر روی گزینه Extract All کلیک کنید.

اگر دنبال سایتی برای ثبت اگهیتون هستین آگهی رایگان رو فراموش نکنید.
در این درس از آموزش کامپیوتر امروز میخواهم ترفند کپی مسیر یک فایل یا پوشه در ویندوز اموزش دهیم.
برای بسیاری از افراد سوال است که چگونه آدرس یا مسیر فایلی را در ویندوز کپی کنیم ؟ در ادامه با یک راه ساده آشنا میشوید.
فرض کنید در محیط ویندوز اکسپلورر، وارد چند پوشه تودرتو شده اید و قصد دارید مسیر قرارگیری یک فایل یا پوشه را کپی کنید تا در محلی دیگر این آدرس را Paste کنید. راست کلیک بر روی فایل یا پوشه و انتخاب Properties و کپی کردن مسیر از قسمت Location راهی است که اکثر کاربران برای این کار استفاده می کنند.
اما بایستی بدانید در صورتی که از ویندوز 7 و یا 8 استفاده می کنید راهی به مراتب ساده تر و سریع تر برای کپی کردن آدرس دقیق یک فایل یا پوشه وجود دارد.
راهی ساده و سریع برای کپی کردن آدرس دقیق یک فایل یا پوشه
برای این کار:
کافی است کلید Shift را نگه داشته و بر روی فایل یا پوشه مورد نظر راست کلیک کنید.
خواهید دید که در منوی راست کلیک، گزینه ای به نام Copy as path به چشم می خورد.
در صورت کلیک بر روی این گزینه، مسیر دقیق این فایل یا پوشه کپی خواهد شد و در صورتی که در محل مورد نظر خود محتوای کلیپ بورد را Paste کنید، خواهید دید که آدرس دقیق این فایل یا پوشه درج خواهد شد.
در این درس از آموزش کامپیوتر امروز میخواهم عوض کردن تصویر پس زمینه ویندوز 7 را را آموزش بدهم . کمی روش کار در ویندوز 7 در مقایسه با ورژن قبلی یعنی ویندوز XP متفاوت می باشد .
خیلی از کاربران دوست دارند تصویری که در هارد دیسک یا گوشی موبایل ذخیره کرده اند را به عنوان تصویر پس زمینه انتخاب کنند ولی روش انجام اینکار شاید برای کاربران سطح مقدماتی که تازه با سیستم عامل ویندوز 7 شروع به کار کرده اند کمی سخت باشد .
1. برای عوض کردن تصویر پس زمینه ویندوز 7 ابتدا وسط Desktop کلیک راست کنید و گزینه Personalize را انتخاب نمایید .

2. ویزارد Personalize نمایش داده می شود . در قسمت Aero Themes می توانید یک یا یک گروه تصویر را به عنوان تصویر دسکتاپ انتخاب کنید . همانطور که مشاهده می کنید بعضی از تصاویر دارای یک عکس و بعضی از آنها دارای 3 عکس در زیر مجموعه نمایش داده شده می باشند . این بدین معناست که تم مربوطه دارای چندین عکس می باشد که نسبت به زمان پیش فرض دسکتاپ تغییر می کند .
شما کافیست با ماوس بر روی تصویر یا گروه های تم مورد نظرتون کلیک کنید تا عکس پس زمینه عوض شود .

3. در صورتیکه عکس شما بر روی هارد دیسک ذخیره شده است بر روی گزینه Desktop Background کلیک کنید .

4. بر روی کلید Browse کلیک کرده و تصویر مورد نظر را انتخاب کنید . در مرحله آخر هم کافیست کلید Save Change را انتخاب کنید تا عکس پس زمینه تغییر کند .


احتمالا شما هم به سايتهايي مراجعه كردين که هنگام راست کليک اخطار ميده ,كه نمي تونيد از منوهاي راست كليك استفاده كنيد . البته اين روش هاي جلوگيري از راست كليك اصلا مفيد نيستن چون به هر حال كل صفحات سايت همراه با محتوي سايت توسط مرورگر در داخل History ثبت ميشن .
روش هاي زيادي وجود داره :
1. ساده ترين راه غير فعال كردن Java Script هست .
2.دو تا کليک (راست و چپ) رو با هم فشار بدين و با هم بلند کنيد (اين روش در بعضي از سايت ها كار نمي كنه)
3. در صفحه راست كليك كنيد , دكمه راست كليك رو هم چنان پايين نگه داريد و بعد Esc را بزنيد تا اخطار ناپديد شود . دكمه راست كليك رو رها كنيد , حالا مي تونيد از منو هاي راست كليك استفاده كنيد .
4. راه ديگه اينه كه عكس يا هر چيز ديگه رو كه در سايت هست و احتمالا شما راست کليک رو براي برداشتن اون ميخواين انجام بدين رو به صورت Drag and Drop در بالاي مرورگر ( جايي كه آدرس هاي اينترنتي رو وارد مي كنيد ) بكشيد (بكشيد و رها كنيد)
در این درس از آموزش کامپیوتر امروز میخواهیم پاکسازی کامپیوتر و افزایش سرعت سیستم را اموزش دهیم.
پاکسازی کامپیوتر و افزایش سرعت سیستم
این حرفی است که اگر کامپیوتر داشته باشید حتما برای یکبار که شده به زبان خواهید آورد. پس اگر کامپیوترتان کند است و قصد یک کامپیوتر جدید را هم ندارید ، این مطلب را بخوانید.
لازم است بدانبد که دلایلی چند برای کند شدن کامپیوتر وجود دارد که از جمله آنها میتوان به این موارد اشاره کرد:
1. پاک کردن کوکی ها، فایلهای اینترنت و فایلهای هیستوری
قدم بعدی خلاصی از دست کوکی ها، فایلهای اینترنت موقتی و فایلهای History است که بدان نیاز ندارید. برای این کار باید به کنترل پنل بروید
Windows 2000 :
Start button_Settings_Control Panel_Internet Options
Windows XP :
Start button_Control Panel_Network and Internet Connections_Internet Options
اگر در یافتن مسیر های بالا مشکل داشتید به اینترنت بروید و در Internet Explorer روی tools کلیک کرده و internet option را انتخاب کنید. وقتی در تب General هستید به وسط و قسمت temporary internet files نگاه کنید، روی دکمه delete cookies کلیک کرده و ok که ظاهر میشود را بزنید. روی دکمه delete files کلیک کنید و روی ok کلیک کنید. روی دکمه clear history کلیک کنید و روی yes بزنید. در نهایت روی دکمه apply بزنید و با زدن کلید ok از internet options خارج شوید.
2. تمیز کاری دیسک
گاهی اوقات انجام کارهای بالا ،کار تمیز کاری را کامل نمیکند برای تمیز کردن دیسک روش زیر توصیه میشود.
روی دکمه start کلیک کنید . روی programs کلیک و به accessories بروید. system tools را انتخاب کنید تا هارد درایو C شما تمیز شود . اگر تاکنون اینکار را نکرده اید ، اجرای آن ممکن است دقایقی چند طول بکشد. وقتی فایل ها یافته شد ،یک باکس ظاهر میشود که به شما میگوید وقتی دیسک را تمیز میکنید، چقدر فضا بدست خواهید آورد. تمامی کادرهای کوچک را علامت بزنید. (در صورت لزوم برای دیدن این کادرها با یک تب disk cleanup کلیک کنید) دکمه ok یا yes را برای هر اعلانی بزنید. وقتی کار تمام شد،این کادر محو میشود.
3. اجرای برنامه ها و screensaver ها
اگر برنامه یا screen saver ی در حال اجراست ،آنها را خاموش کنید تا بتوانید برای دیفراگ دیسک آماده شوید. برای اطمینان، به آیهای سمت راست تسک بار (جنب ساعت ) نگاه کنید و با کلیک راست روی هر یک، آنها را exit یا disable کنید. اگر نتوانستید اینکار را برای بعضی ها انجام دهید، مهم نیست آنها را به حال خود رها کنید.
برای خاموش کردن ScreenSaver در یک نقطه خالی روی دسک تاپ (صفحه اول ویندوز) کلیک راست کنید. روی properties کلیک کنید. روی تب screen saver کلیک کرده و انتخاب none را از منوی ظاهر شده انجام داده و روی apply کلیک کنید . حال روی ok کلیک کنید. بعد از پایان دیفراگ میتوانید screen saver خود را مجددا روشن کنید.
4. دیفراگ دیسک
عمل دیفراگ دیسک قابلیتی است که فایلها را روی دیسک به ترتیبی مرتب میکند که سرعت عمل کامپیوتر افزایش می یابد. تمیز کاری و اجرای دبفراگ را برای دیسکتان طی هر هفته یکبار توصیه میکنیم، مخصوصا وقتی زیاد با اینترنت کار میکنید. حال دیفراگ را شروع میکنیم. اول روی دکمه start کلیک کنید، روی programs کلیک کنید . وارد accessories شوید. system tools را انتخاب کنید. حال disk defragmenter را انتخاب نمایید. اگر بیش از بک هارد دیسک دارید، لازم است تا درایو مورد نظرتان را انتخاب کنید. در غیر این صورت انتخاب :C خواهد بود. روی دکمه defragment کلیک کنید و به سیستم اجازه دهید تا کار خود را بکند. اگر تابحال اینکار را انجام نداده اید، ممکن است خیلی طول بکشد .
لطفا عمل آن را قطع نکنید و صبور باشید تا کارش تمام شود. بعد از پایان دیفراگ، recycle bin را دوباره کنترل کنید تا مطمن شوید خالیست. روی آن کلیک راست کنید و empty recycle bin را انتخاب نمایید . چون قبل از دیفراگ آنرا پاک کرده ایم احتمالا خالیست .اما برای اطمینان آنرا کنترل میکنیم. حال کامپیوتر را خاموش کنید و حداقل بعد از 20 ثانیه آنرا مجددا روشن نمایید. حال باید تغییر در سرعت کامپیوتر را احساس کنید. توجه کنید که خالی کردن هارددیسک از فایلهای اضافی و انتقال آنها به CD بطور مرتب، الزامی است.
این مطلب مربوط به موضوع آموزش یکپارچه سازی هارد دیسک میباشد.
در این درس از آموزش کامپیوتر امروز میخواهیم آموزش کار با کنترل پنل را که ممکن است برای خیلی از ما مشکل باشد را آموزش دهیم
بسیاری از کاربران هر روزه از سیستم عامل های مختلفی استفاده میکنند، که شاید کار با بخش های مختلف آن را آموزش ندیده و آشنایی نداشته باشند.
در این مطلب تنظیمات کنترل پنل ویندوز 7 را به شما آموزش خواهیم داد.
برای ورود به بخش کنترل پنل ویندوز بر روی دکمه استارت کلیک کنید و وارد بخش کنترل پنل شوید، با تصویری مانند زیر روبرو میشوید. بر روی زبانه View by کلیک کرده و گرینه Large Icons را انتخاب کنید تا تمامی موارد مربوط به تنظیمات را مشاهده کنید.

تمامی آی های داخل بخش کنترل پنل در دسترس شما مانند تصویر زیر قرار خواهد گرفت:
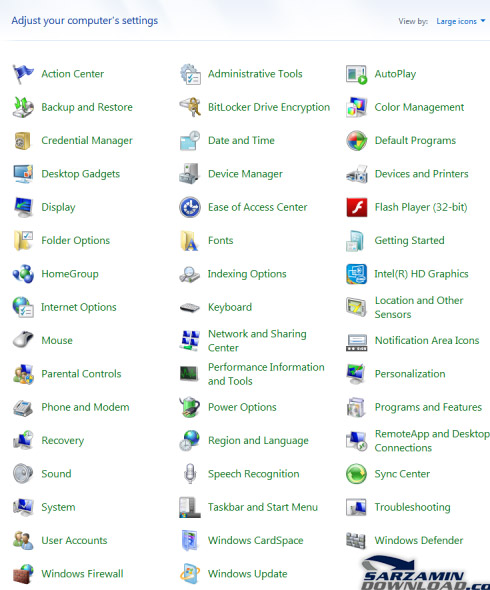
Action Center
پیغام هایی که توسط ویندوز داده میشود در این بخش قابل مشاهده است و راه کارهایی برای حل آنها نیز ارائه شده است.
Administrative Tools
مربوط به تنظیمات مدیریتی کامپیوتر میباشد، تنظیمات سیستمی، سرویس ها، فایروال پیشرفته و .
AutoPlay
در این قسمت میتوانید تنظیمات پیش فرض دستگاه های DVD ،CD و پلیر ها را برای پخش آهنگ و ویدیو تغییر دهید.
Backup And Restore
از تمام فایل ها و تنظیمات مربوط به ویندوز شما میتواند پیشتبان گیری کند و در صورت نیاز آن را بازگرداند.
BitLocker Drive Encryption
برای رمز گذاری روی درایو های هارد دیسک استفاده میگردد.
Color Management
تغییرات پیشرفته رنگ برای مانیتور، پرینتر و اسکنر در ویندوز
Credential Manager
مدیریت گواهینامه ها در ویندوز، که مربوط به سایت های پرداخت و بانک ها میشود.
Date And Time
تنظیم تاریخ و ساعت ویندوز
Default Program
تغییر برنامه های پیش فرض، که هر فایلی با چه برنامه ای باز شود.
Desktop Gadgets
ابزار هایی برای استفاده در صفحه دسکتاپ شما در اختیارتان قرار میدهد.
Device Manager
مربوط به شناسایی سخت افزار و به روز رسانی درایور آن ها
Devices And Printers
دستگاه های جانبی نصب شده مانند پرینتر و اسکنر در این قسمت تنظیماتشان قابل مشاهده میباشد.
Display
تنظیمات مربوط به صفحه نمایش
Ease Of Access Center
تنظیماتی برای ساده کار کردن با ویندوز را دارا میباشد.
Folder OPtions
تنظیمات مربوط به نمایش فایل ها و پوشه ها
Fonts
محل قرار گیری فونت های ویندوز
Getting Start
آموزش درباره ویژگی های ویندوز و نحوه استفاده از آن
Home Group
برای ساخت و استفاده از شبکه های Home Group
Indexing Options
تغییر چگونگی فهرست بندی آیتم های ویندوز برای جستجو سریعتر
Internet Options
تنظیمات نمایش اینترنت شما و تنظیمات کانکشن های اینترنت
Keyboard
تنظیمات مربوط به صفحه کلید در این قسمت قرار دارد.
Locations And Other Sensors
تنظیمات مربوط به سنسور های کامپیوتر شما در صورت وجود در این قسمت قرار دارد.
Mouse
تنظیمات مربوط به ماوس
Network And Sharing Center
اتصال، نمایش و تنظیمات مربوط به شبکه وایرلس و یا LAN در این قسمت قرار دارد.
Notification Area Icons
تنظیم نمایش آی ها در نوار ابزار پایین ویندوز
Parental Control
قسمت کنترل خانواده بر عملکرد کودکان، قفل گذرای و ایجاد محدودیت در قسمت های مختلف
Performance Informations And Tools
اطلاعاتی در مورد عملکرد سیستم و سرعت آن به همراه راه حل های بهبود عملکرد میدهد.
Personalization
شخصی سازی محیط دسکتاپ ویندوز
Phone And Modem
برای نصب و تنظیمات مودم دیال آپ
Power Options
کنترل مصرف انرژی کامپیوتر
Programe And Features
نصب و حذف برنامه ها و اضافه کردن ویژگی های ویندوز
Recovery
ساخت ریکاوری در زمان مشخص از ویندوز و باز گرداندن آن بعد از ایجاد مشکل در ویندوز برای حل مشکل
Region And Language
تغییر و اضافه کردن زبان ویندوز
Remote And Desktop Connections
برای وصل شدن از راه دور به کامپیوتر های دیگر
Sound
تنظیمات مربوط به کارت صدا و افکت های ویندوز
Speech Recognition
تنظیم نحوه تشخیص صدای شما برای متن
Sync Center
همگام سازی فایل ها بین کامپیوتر شما و پوشه های شبکه
System
اطلاعات درباره کامپیوتر و تغییر تنظیمات سخت افزار در این قسمت قرار دارد.
Taskbar And Start Menu
تنظیمات مربوط به منو استارت ویندوز و نوار تسکبار
Troubleshooting
راهنمای جامع برای حل مشکلات پیش آمده در ویندوز
User Account
ایجاد و تغییر یوزر های ویندوز و انتخاب پسورد برای آن ها
Windows Card Space
محل نگهداری اطلاعات کارت ها برای استفاده از سرویس های آنلاین
Windows Defender
محافظت کننده ویندوز از نرم افزار های جاسوسی
Windows Firewall
تنظیمات فایروال ویندوز
Windows Update
برای بروز رسانی ویندوز
در این درس از آموزش کامپیوتر امروز میخواهیم با کلیدهای میانبر جدید در ویندوز 7 اشنا شویم
همانطور که اطلاع دارید پس از مدتها انتظار، پیشنمایش نسل بعدی سیستم عامل ویندوز، با نام "ویندوز 7" در تاریخ 7 ژانویه 2009 عرضه شد. به گفته اکثر کارشناسان ویندوز 7 بسیار بهتر از ویستا بوده و طراحان موفق به برطرف کردن مشکلاتی شدهاند که کاربران سیستم مذکور را به ستوه آورده و ناراضی کرده بود. بنا بر پیشبینی ها و گفتههای مسئولان مایکروسافت نسخه نهایی ویندوز 7 در تابستان 2009 عرضه خواهد شد. در ویندوز 7 امکانات و قابلیتهای متعدد جدیدی نیز افزوده شده است. یکی از این قابلیتها کلیدهای میانبر جدیدی است که در کل محیط ویندوز کاربرد دارد. هماکنون به معرفی این کلیدهای میانبر جدید در ویندوز 7 میپردازیم. لازم به ذکر است کلیدهای میانبر سابق که در ویندوزهای قبلی کارایی داشت نیز همچنان برقرارند.
لیست این کلیدهای میانبر جدید در کل محیط ویندوز 7 به شرح زیر است:
کلید Windows + ↑: بیشینه ساختن (Maximize) پنجره.
کلید Windows + ←: حرکت پنجره به سمت چپ. با انجام این عمل به صورت متمادی، کل پنجره به سمت چپ خواهد چرخید!
کلید Windows + →: حرکت پنجره به سمت راست. با انجام این عمل به صورت متمادی، کل پنجره به سمت راست خواهد چرخید!
کلید Windows + ↓: کمینه ساختن (Minimize) پنجره و بازگردانی پنجره از حالت بیشینه.
کلید Ctrl + Windows + ←: پرش به مانیتور سمت چپ.
کلید Ctrl + Windows + →: پرش به مانیتور سمت راست.
کلید Ctrl + Windows: کمینه ساختن (Minimize) و بازگردانی کلیه پنجرههای باز.
کلید T + Windows: متمرکز شدن بر روی اولین پنجره موجود در Taskbar. با فشردن مجدد به پنجره بعدی موجود خواهید رفت و این گردش ادامه دارد. همچنین با فشردن کلید T + Shift+ Windows این گردش عقبگرد خواهد شد.
کلید Space + Windows: مشاهده انه صفحه دسکتاپ! با این عمل، کلیه پنجرههای باز، شفاف میشود به طوریکه صفحه دسکتاپ دیده شود.
کلید G + Windows: مرتب کردن کلیه Gadgetهای موجود به ترتیب حروف الفبا.
کلید P + Windows: تنظیمات نمایش خارجی نظیر Mirror ،Extend Desktop و غیره.
کلید X + Windows: صفحه Mobility Center مشابه ویندوز ویستا.
کلید Windows + #: باز نمودن پنجره شماره # موجود در Taskbar. به عنوان مثال برای باز نمودن اولین پنجره Taskbar کلیدهای Win+1 و برای باز نمودن سومین پنجره کلیدهای Win+3 را وارد میکنیم.
کلید Windows + +: بزرگنمایی پنجره.
کلید Windows + -: کوچکنمایی پنجره.
Alt + P: نمایش و یا عدم نمایش صفحه پیشنمایش در هر پنجره.
همچنین کلیدهای ترکیبی زیر که به کمک ماوس صورت میگیرد مختص محیط Taskbar هستند:
Shift + کلیک بر روی یک آیکن: باز نمودن یک مورد جدید.
کلیک وسط ماوس بر روی یک آیکن: باز نمودن یک مورد جدید.
Shift + Ctrl + کلیک بر روی یک آیکن: باز نمودن یک مورد جدید با دسترسی ادمین.
Shift + راست کلیک بر روی یک آیکن گروهی شده: نمایش منوی پنجره شامل Restore All ،Minimize All ،Move All و غیره.
Ctrl + کلیک بر روی یک آیکن گروهی شده: گردش بر روی پنجرههای موجود در این گروه.
لازم به ذکر است جهت اطلاع کاربران مبتدی، کلید Windows بین دو کلید Alt و Ctrl در سمت چپ کیبورد قرار دارد.
در این درس از آموزش کامپیوتر امروز میخواهیم با نحوه پنهان کردن (Hidden) فایل ها در ویندوز اشنا شویم
در اولین مرحله شما باید فایل هایی که می خواهید مخفی شوند را در یک پوشه قرار دهید. اگر فایل های شما در یک مسیر نیستند و می خواهید آنها را تک به تک مخفی کنید نیازی به ساخت پوشه و انجام مرحله قبل نیست.
بر روی فایل یا فایل های مورد نظرتان کلیک راست کنید و گزینه Properties را بزنید. حال در تب General گزینه Hidden را بیابید و آن را تیک بزنید:
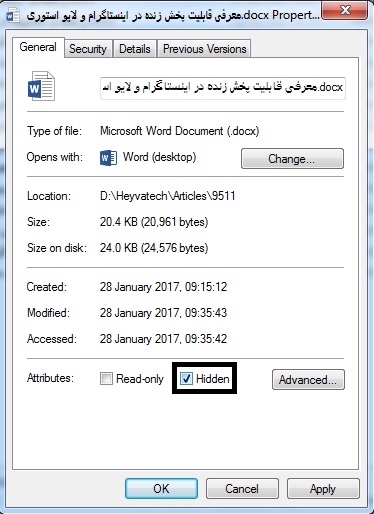
در نهایت کافیست OK را بزنید. اکنون فایل های شما خاصیت مخفی یا Hidden را گرفته اند و کم رنگ شده اند. حال باید کاری کنید که ویندوز فایل های مخفی شما را نشان ندهد.
برای عدم نمایش فایل های مخفی در ویندوز My Computer را باز کنید و از منوی بالا گزینه Organize و سپس Folder and Search options را کلیک کنید. در پنجره باز شده بر روی تب View رفته و مطابق تصویر زیر ، گزینه Don't Show Hidden Files را تیک زده و در نهایت OK کنید:
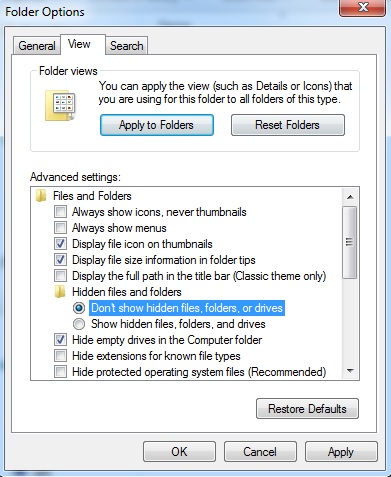
بدین ترتیب ویندوز دیگر فایل های مخفی شما را نشان نخواهد داد.
در این درس از آموزش کامپیوتر امروز میخواهیم مشکل در اتصالب به اینترنت ویندوز 7 رو مورد بررسی قرار بدیم.
وصل نشدن ویندوز 7 به اینترنت و یا سایر ویندوزها معمولا دلایل مشترکی دارد. از عدم نصب صحیح درایور کارت شبکه گرفته تا مشکلات مربوط به آنتی ویروس و فایروال هایی که روی ویندوز نصب شده اند. برای بررسی این مشکل نیاز است تک به تک موارد را بررسی کنید.
ویندوز 7 یک مشکل خاص داشته است و هنوز هم کمی دچار این مشکل است. مشکل با آنتی ویروس و فایروال ! تعجب ندارد که بگوییم ویندوز 7 از ابتدا با بعضی از نسخه های فایروال ها مشکل داشته است و کاربران با قطع و وصل شدن اینترنت خود مواجه بوده اند. بنابراین اولین توصیه به شما تعویض آنتی ویروس تان است.
آخرین نسخه از درایور کارت شبکه خود را از اینترنت دانلود کرده و نصب کنید. معمولا آخرین آپدیت ها که از بروز مشکلات این چنینی جلوگیری می کند در آخرین نسخه های درایور ها قرار داده می شوند. همچنین اگر می توانید کابل شبکه خود را نیز تعویض کنید تا اتصالات شبکه تان را کاملا تعویض کرده باشید. فراموش نکنید که ناسازگاری درایور کارت شبکه با ویندوز 7 مشکل بسیاری از کاربران بوده است.
اگر با همه ی کارهای بالا مشکل وصل نشدن ویندوز 7 به اینترنت حل نشد، از ابزار عیب یابی ویندوز 7 استفاده کنید. همچنین اجازه دهید خود ویندوز 7 درایور کارت شبکه را شناسایی و نصب کند.
خیلی از اوقات مشکلات وصل نشدن ویندوز 7 به اینترنت موقتا رفع می شود و مجددا بروز می کند. پیشنهاد نهایی ما به شما این است که دندان لق را کنده و آخرین نسخه از ویندوز را نصب کنید. مطابق صحبت هایی که کاربران ویندوز 10 داشته اند، این ویندوز بیشترین سازگاری را با درایور های کارت شبکه و اینترنت دارد.
نکته ی آخر اینکه بعضی اوقات اینترنت شما وصل است و مرورگر سایت را باز نمی کند. در این جا مشکل چیز دیگری ست و خطا را باید در تنظیمات مرورگر و احتمالا پروکسی های مربوط به آن یافت کرد.
در این درس از آموزش کامپیوتر امروز میخواهیم رفع مشکل صفحه آبی مرگ ویندوز 7 رو مورد بررسی قرار بدیم.
کاربران سیستم عامل ویندوز حداقل برای یک بار هم که شده تجربه مشکل صفحه آبی ویندوز و ریست شدن کامپیوتر خود را داشته اند. این مشکل با توجه به فراگیر بودن در ویندوز 7 ، در این مقاله بررسی می گردد.صفحه آبی ویندوز نشانگر بروز اختلال جدی در سیستم است.
این پیغام معمولا زمانی به نمایش در می آید که یک ایراد جدی در سخت افزار کامپیوتر شما رخ داده باشد و یا به دلیل بروز مشکل در نرم افزار های نصب شده روی ویندوز شما، کارکرد سخت افزاری سیستم دچار اختلال شده باشد. به علت وجود این مشکلات ویندوز شما سریعا ریست می شود تا از بروز صدمات جدی تر به آن جلوگیری شود. در صفحه آبی مرگ ویندوز همیشه کد خطای مربوطه نمایش داده می شود تا شما بتوانید دلیل ریست شدن ناگهانی کامپیوتر خود را پیدا کنید. البته به صورت پیش فرض صفحه آبی مرگ ویندوز سریعا محو می شود اما شما می توانید کاری کنید تا این صفحه به سرعت از بین نرود.
بعد از مشاهده صفحه آبی مرگ ویندوز و پس از ریست شدن کامپیوتر شما ، قبل از بالا آمدن ویندوز 7 پنجره ای با چند گزینه برای شما به نمایش در می آید که ما پیشنهاد می کنیم گزینه Last Good Configuration را انتخاب کنید تا ویندوز شما به حالت قبل از بروز خطا برگردد. این گزینه باعث می شود تغییرات رجیستری ویندوز که کار قلب ویندوز را انجام می دهند به حالت پیش فرض در آید. پس از انتخاب این گزینه به احتمال بسیار زیاد ویندوز شما بالا آمده و بدون مشکل کار خواهد کرد.
به یاد بیاورید که آیا درایور کارت گرافیک ، مادربورد یا . را بروزرسانی و یا نصب مجدد نکرده اید؟ آیا سخت افزار جدیدی به سیستم اضافه کرده اید که باعث بروز این مشکل شده است؟
علاوه بر سوالات بالا، باید این احتمال را بدهید که هارد دیسک شما دچار صدماتی شده باشد که در برخی از قسمت های هارد این مشکل بروز پیدا کرده و باعث اختلال در کار ویندوز می گردند. همچنین اگر درایو اصلی ویندوز شما که معمولا درایو C است به اندازه ای پر شده باشد که کمتر از 5 درصد فضای خالی در آن باشد احتمال نمایش صفحه آبی مرگ ویندوز بیشتر می شود.
علاوه بر داشتن یک آنتی ویروس که همیشه آپدیت باشد ، حتما همیشه آپدیت های جدید مایکروسافت را برای ویندوز خود دریافت کرده و نصب کنید.
در پایان متذکر می شویم که اگر مشکل نمایش صفحه آبی ویندوز ادامه داشت حتما هارد دیسک خود و حافظه Ram خود را با مدل های دیگر تست و سیستم را بررسی کنید.
درباره این سایت